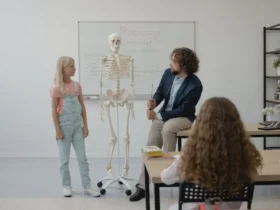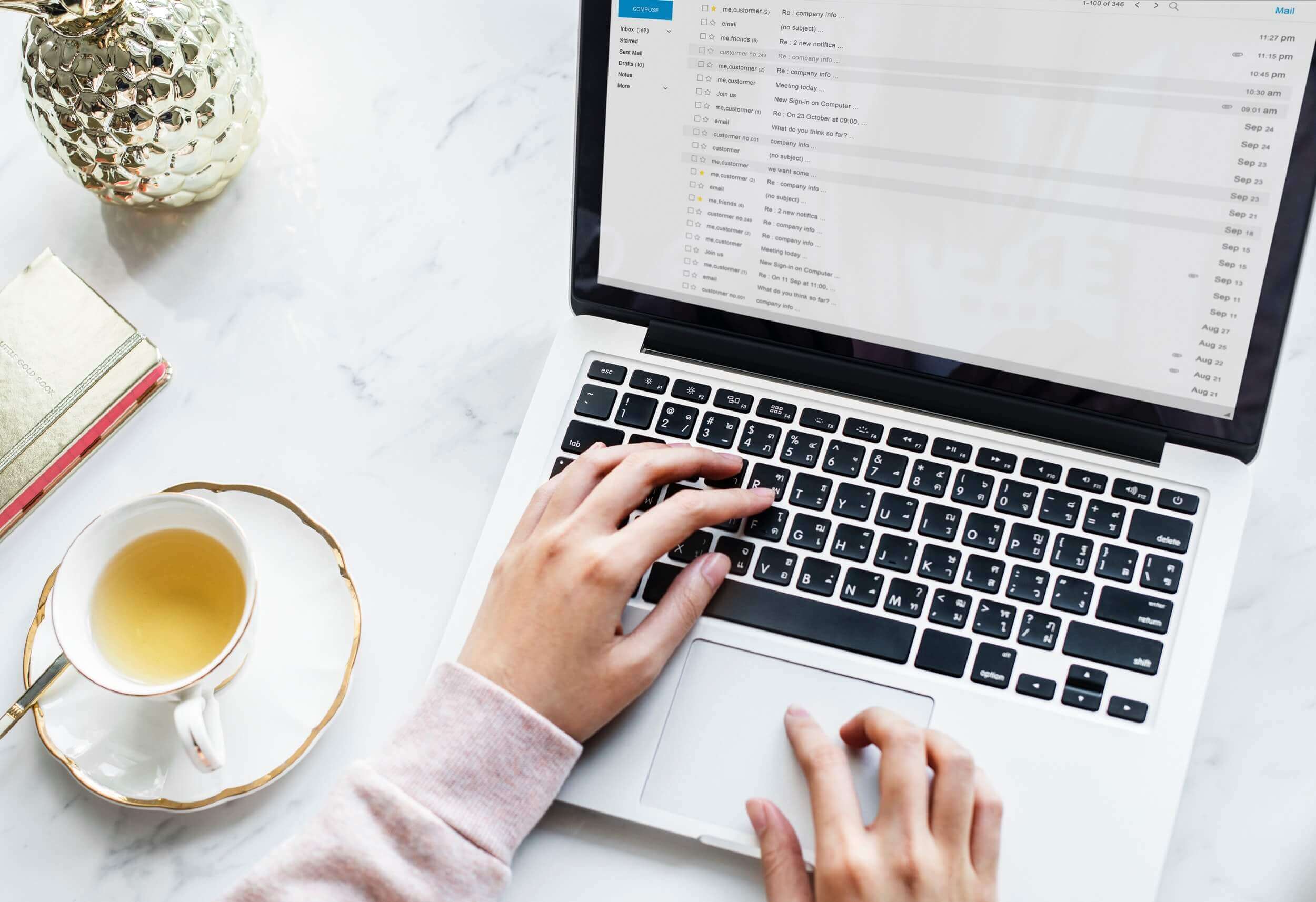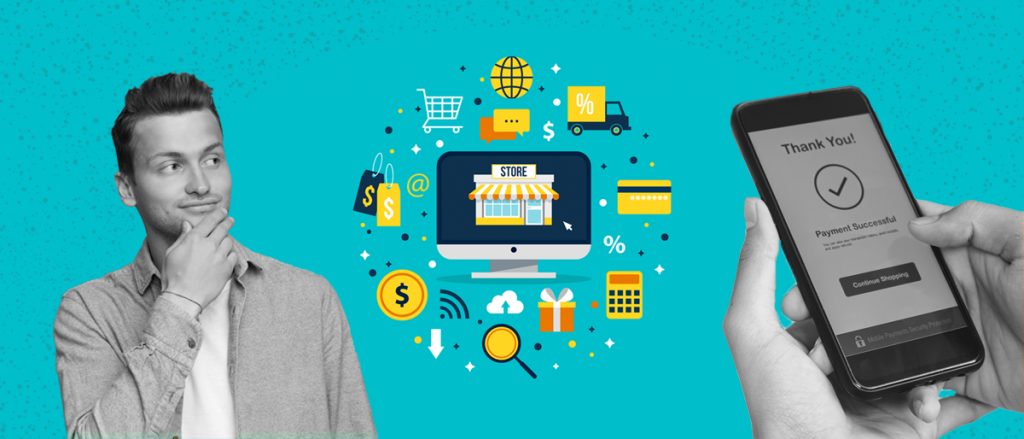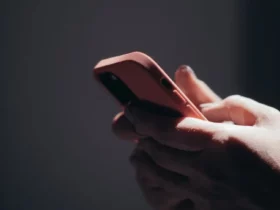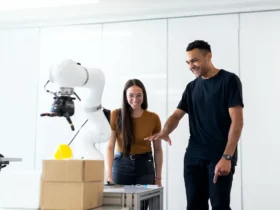Macs are high-quality computers that are built for creativity and speed.
They have tons of hidden features, shortcuts, and commands that go under the radar.
If you’ve been using Mac for quite some time, you might be thinking that you know everything that there is to know about your Mac.
But, the truth is, there is always something new that you might come across.
To truly get the most out of your Mac, you need to master all its hidden shortcuts and features. Below you’ll find some of the cool Mac tricks that you can learn to increase your productivity and user experience.
Sign documents digitally
With remote working and work-from-home becoming a norm because of the COVID-19 pandemic, signing documents on your Mac has become important than ever.
Did you know there’s a simpler way of signing documents than printing the document, signing it, and scanning it back to your system?
All you have to do is go to Preview > Menu bar > click on Tools > Annotate > Signature > Manage Signatures. A pop-up box will appear and you have to click on Create Signature.
Now, you can write your signature using your iPhone or trackpad. You can even use your Mac’s camera to capture your signature after you’ve written it on a piece of paper.
Whenever you want to sign a document digitally, open it in Preview and go to Tools > Annotate > Signature and then click your signature to simply drop it in place.
Renaming groups of files at once
Apple makes it simple and easy to batch rename groups of files on your Mac. However, if you need more control, there are lots of advanced options.
Get started by selecting all the files that you want to rename and then Command + Click them. Click on Rename x items (here, x refers to the number of files that you have selected). A pop-up window is going to appear with different options.
You can choose to rename the files by replacing their present names, renaming them based on factors like date and their name, or appending text to the end of their names.
At the bottom of the pop-up window, you are going to see a preview that lets you see how the renamed files will appear.
Showing hidden files and folders
Every operating system has hidden folders and files and macOS is no different.
Administrators and computer manufacturers purposely hide these files so that users don’t damage or delete the system-related files accidentally.
Although these files perform crucial functions and tasks, you won’t notice them at all.
However, if you want to access those hidden files and folders, there is a trick that will make mac OS show hidden files.
The trick is keyboard shortcuts. You have to press the Command + Shift + Period keys at once after going to Finder. This is going to show you all the hidden files. However, be very careful not to damage those files.
Protect a folder using a password
It might be that your Mac is already protected by a password and nobody can access your device, except you.
However, you might have important files on your device that need an extra layer of security and you can add that safety by password protecting your folder.
To do this, you have to go to Disk Utility > select File from the menu > choose New Image > Image from Folder > select the folder that you want to protect > create a password.
Unlock your Mac using your Apple Watch
Of course, this trick only works if you have an Apple Watch. In case you do, you can use your watch to unlock your Mac.
If both of your devices are signed in using the same Apple ID, you can simply press any button on your Mac to wake your device and your watch will unlock it automatically.
You can set up this feature by going to System Preferences > click Security & Privacy > check the box next to Use Your Apple Watch to Unlock Apps and your Mac. When you check this box, you might be asked to type the password of your Mac for security reasons.
Wi-Fi passwords in Keychain
Do you want to find a lost password for a Wi-Fi network that you have connected to before? It is stored on your Mac in Keychain! Just open Keychain Access > select System > locate the Wi-Fi name that you are seeking > right-click on the name and click on Get Info > click on Show Password.
Yes, it’s that simple to find lost Wi-Fi passwords on your Mac!
These are a few Mac tricks that you should know to maximize the productivity of your computer and to have a great user experience. Master them all and show them off to your friends and family.