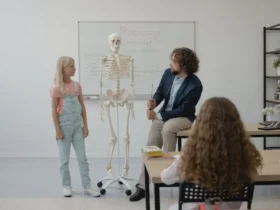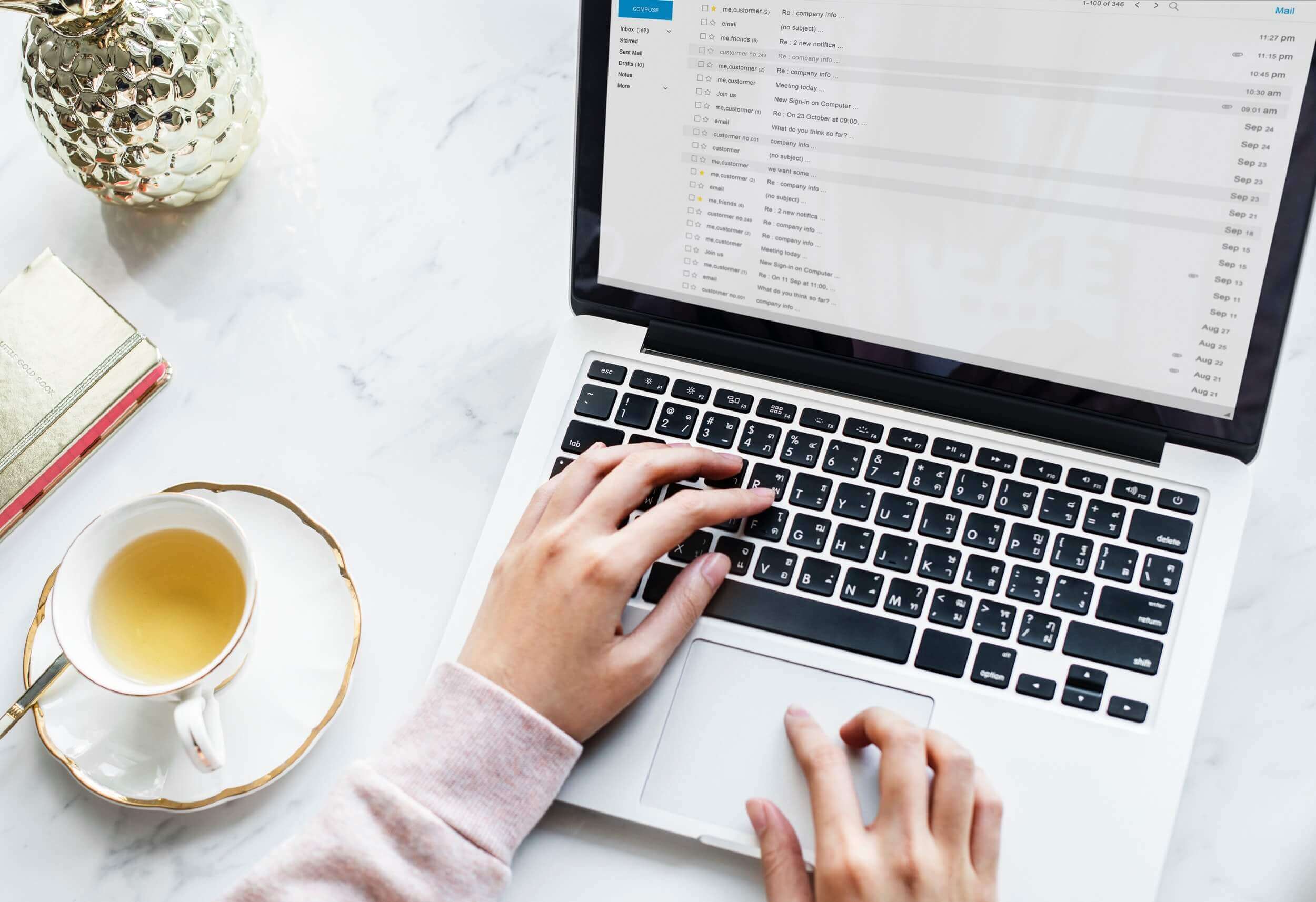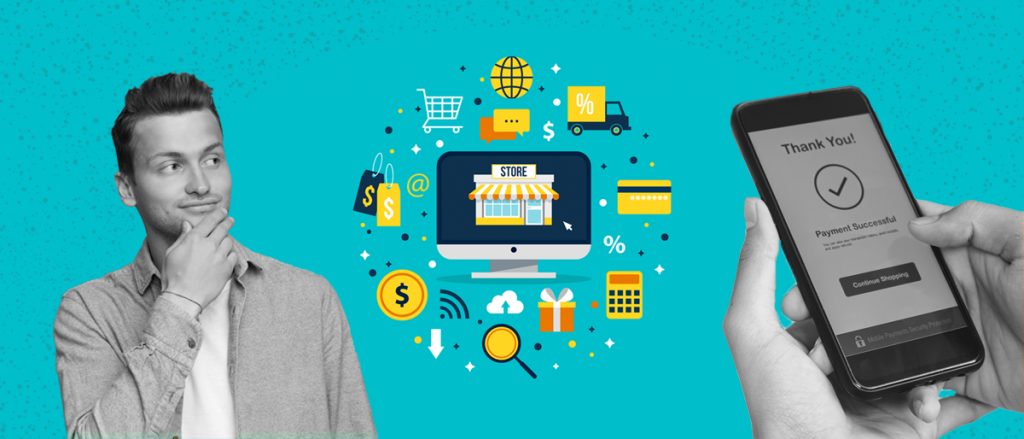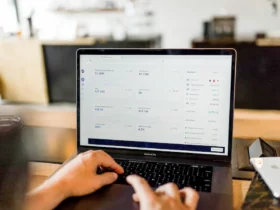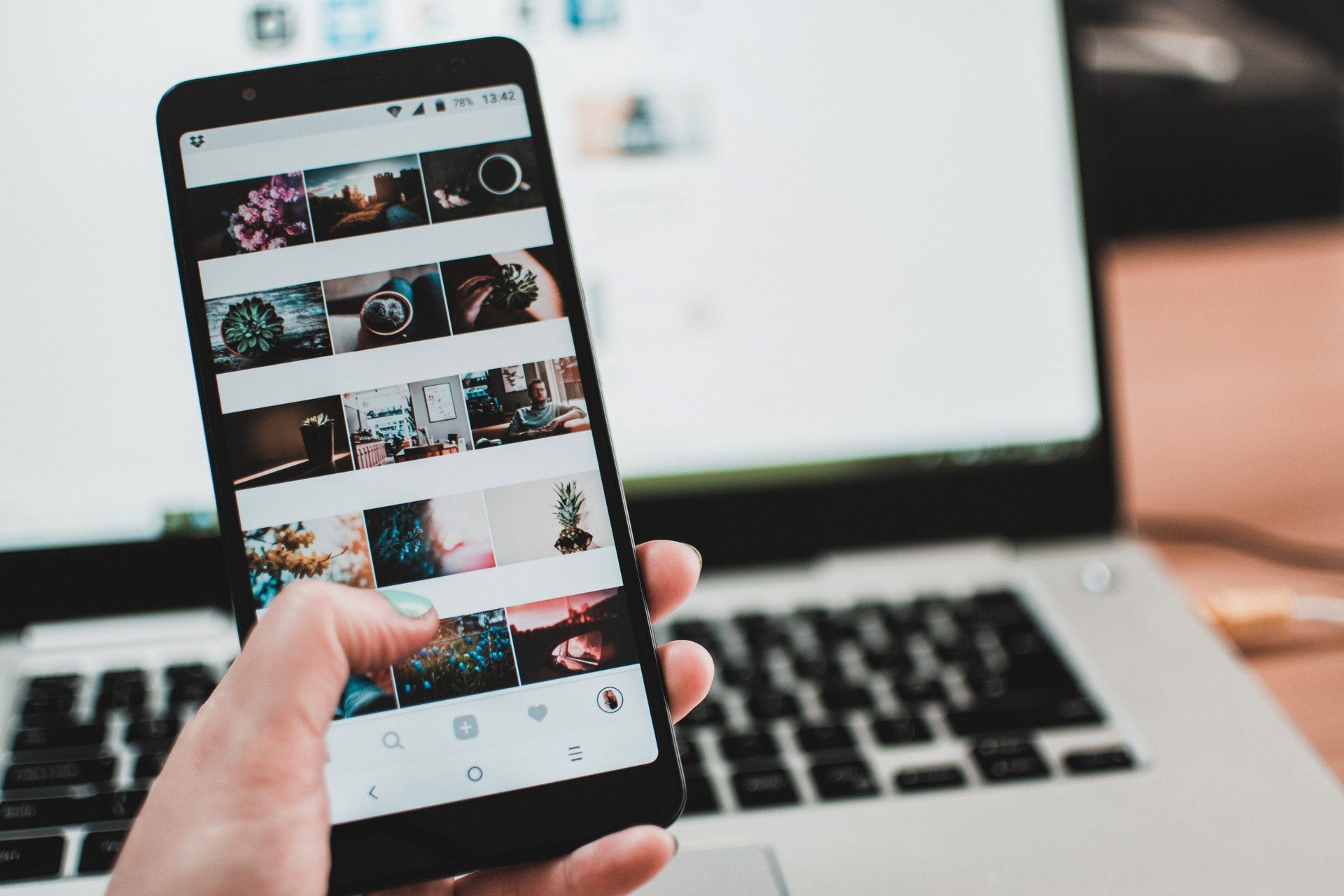Amazon Prime Video is a popular streaming service that offers a wide range of movies, TV shows, and original content. To access this content, you need to have a valid subscription and payment method on file. If you need to change your payment method for any reason, it’s a simple process that can be done in just a few steps.
Changing your payment method on Amazon Prime Video is a straightforward process that can be completed in a matter of minutes. Whether you need to update your credit card information or switch to a different payment method altogether, Amazon makes it easy to manage your account settings. In this article, we’ll walk you through the steps to change your payment method on Amazon Prime Video, as well as provide some additional tips and tricks to get the most out of your subscription.
Key Takeaways
- Changing your payment method on Amazon Prime Video is a simple process that can be done in just a few steps.
- To change your payment method, you’ll need to access your account settings and update your payment information.
- In addition to changing your payment method, you can also set up and install Prime Video, troubleshoot issues, and access a range of additional features and legal policies.
Changing Your Payment Method on Amazon Prime Video
If you need to update your payment method on Amazon Prime Video, you can do so easily from your Amazon account. Here’s how to update your payment method on Amazon Prime Video:
Updating Your Payment Method on Amazon.com Account
- Log in to your Amazon.com account.
- Click on the “Account & Lists” dropdown menu in the top right corner.
- Select “Payment options.”
- Find the payment method you want to update and click “Edit.”
- Enter your new payment information and click “Save.”
Updating Your Payment Method on Prime Video Payment Settings
- Go to the Prime Video website and log in to your account.
- Click on “Settings” in the top right corner.
- Select “Your Account.”
- Click “Payment options.”
- Find the payment method you want to update and click “Edit.”
- Enter your new payment information and click “Save.”
It’s important to note that if you have an Amazon Prime subscription, changing your payment method on Prime Video will also update your payment method for your Amazon account. If you want to cancel your Prime subscription, you can do so from your account settings.
When updating your payment method, make sure to double-check your billing address and other billing information to ensure that everything is correct. You can also add gift cards or use Amazon Pay as a payment option.
If you’re using a smart TV to access Prime Video, you may need to update your payment information through your Amazon account on a computer or mobile device.
In conclusion, updating your payment method on Amazon Prime Video is a quick and easy process that can be done from your Amazon account. Just remember to double-check your billing information and make sure everything is up-to-date.
Setting Up and Installing Prime Video
Setting Up Prime Video
To start using Amazon Prime Video, you need to have an Amazon Prime membership. If you don’t have one, you can sign up for a free trial on the Amazon website. Once you have an Amazon Prime membership, you can start setting up Prime Video.
To set up Prime Video, follow these steps:
- Go to the Prime Video website or download the Prime Video app on your device.
- Sign in with your Amazon account information.
- If you’re using the website, you’ll be prompted to verify your account with a code that is sent to your email or phone number.
- Once you’re signed in, you can start browsing and watching Prime Video content.
Installing Prime Video
If you want to watch Prime Video on your TV, you can install the Prime Video app on your smart TV, streaming device, or gaming console. The installation process varies depending on the device you’re using, but generally, you can find the Prime Video app in the app store or channel store on your device.
Downloading Prime Video Titles
If you want to watch Prime Video titles offline, you can download them to your device. To download a title, follow these steps:
- Open the Prime Video app on your device.
- Find the title you want to download and tap the download button.
- Wait for the download to complete.
- To watch the downloaded title, go to the downloads section of the app.
Watching Prime Video on Chromecast
If you have a Chromecast device, you can watch Prime Video on your TV by casting it from your phone or tablet. To cast Prime Video to your Chromecast, follow these steps:
- Make sure your Chromecast device is set up and connected to your TV.
- Open the Prime Video app on your phone or tablet.
- Find the title you want to watch and tap the cast button.
- Select your Chromecast device from the list of available devices.
- The video should start playing on your TV.
Using Prime Video Mobile Edition
If you have a limited data plan or slow internet connection, you can use Prime Video Mobile Edition to stream Prime Video content on your mobile device. Prime Video Mobile Edition is a low-cost subscription that allows you to stream Prime Video content on your phone or tablet at a reduced video quality.
To use Prime Video Mobile Edition, follow these steps:
- Open the Prime Video app on your mobile device.
- Tap the menu button and select “Settings.”
- Select “Stream & Download.”
- Turn on “Mobile Data Usage” and select “Save Changes.”
- You can now stream Prime Video content on your mobile device at a reduced video quality.
Troubleshooting Prime Video Issues
If you’re experiencing issues with Prime Video, don’t worry, there are several ways to troubleshoot the problem. Here are some common issues and solutions:
Accidental Purchase and Unknown Charges on Prime Video
If you’ve accidentally purchased a video or are seeing unknown charges on your account, here’s what you can do:
- Go to Your Orders in Your Account to check your purchase history and see if there are any accidental purchases.
- If you’ve accidentally purchased a video, you can request a refund within 48 hours of purchase by going to Your Orders, selecting the video, and clicking “Request Refund.”
- If you’re seeing unknown charges on your account, check your payment method in Your Account to make sure it’s up to date and accurate. If you still can’t identify the charge, contact Amazon Customer Service for assistance.
Restrictions and Parental Controls on Prime Video
If you’re having trouble accessing certain content or features on Prime Video, it may be due to restrictions or parental controls. Here’s what you can do:
- Check your account settings to make sure restrictions or parental controls are not enabled. You can do this by going to Your Account > Prime Video Settings > Parental Controls.
- If you have parental controls enabled, make sure the content you’re trying to access is not restricted by age or rating.
- If you’re still having trouble accessing content, contact Amazon Customer Service for assistance.
Troubleshooting Payment Issues
If you’re having trouble with your payment method on Prime Video, here are some solutions:
- Check your payment method in Your Account to make sure it’s up to date and accurate.
- If your payment method is accurate, try using a different payment method.
- If you’re still having trouble with payment, contact Amazon Customer Service for assistance.
Troubleshooting Live Events
If you’re experiencing issues with live events on Prime Video, here are some solutions:
- Check your internet connection to make sure it’s strong and stable.
- Make sure you have the latest version of the Prime Video app installed on your device.
- If you’re still having trouble with live events, contact Amazon Customer Service for assistance.
Internet Connection Issues
If you’re experiencing internet connection issues while using Prime Video, here’s what you can do:
- Check your internet connection to make sure it’s strong and stable.
- Try restarting your device and modem/router.
- If you’re still having trouble with internet connection, contact your internet service provider for assistance.
By following these troubleshooting solutions, you should be able to resolve most Prime Video issues. If you’re still experiencing issues, don’t hesitate to contact Amazon Customer Service for assistance.
Additional Features on Prime Video
Prime Video offers a variety of additional features that enhance the streaming experience. From accessibility features to watch parties, profiles, and channels, there’s something for everyone.
Accessibility Features on Prime Video
Prime Video offers several accessibility features to make it easier for everyone to enjoy their favorite shows and movies. These features include closed captioning, audio descriptions, and subtitles in various languages. Users can also adjust the font size, color, and background for better readability.
Prime Video Watch Party
Prime Video Watch Party is a feature that allows users to watch movies and TV shows with friends and family who are not in the same location. The feature is available on desktop and allows up to 100 people to join the party. Users can chat with each other while watching the content together.
Prime Video Profiles and Kids Profiles
Prime Video Profiles allow users to create up to six profiles per account. Each profile can have its own watch history, recommendations, and parental controls. Kids Profiles are designed specifically for children and offer age-appropriate content and parental controls.
Prime Video Channels
Prime Video Channels allow users to subscribe to premium channels such as HBO, Showtime, and Starz. Users can access these channels through their Prime Video account and can cancel at any time. The channels offer a variety of content, including movies, TV shows, and live events.
Overall, Prime Video offers a variety of additional features that enhance the streaming experience. From accessibility features to watch parties and profiles, there’s something for everyone.
Legal Policies and Notices
Registration and Documentation
When registering for Amazon Prime Video, you will be asked to provide certain documentation and information, including your payment method. By providing this information, you agree to the terms and conditions of Amazon Prime Video, including the legal policies and notices.
Expiration Date and Recurring Payments
Your payment method will be charged automatically on the expiration date of your current subscription. If you wish to cancel your subscription, you must do so before the expiration date to avoid being charged for the next billing cycle.
Authorizing Future Payments
By providing your payment method, you authorize Amazon Prime Video to charge your account for future payments. You can modify or cancel future payments at any time by accessing your account settings and editing your payment method.
Modifying Card Information
To modify your payment method, simply go to your Amazon.com account and navigate to the “Payment options” section. From there, you can edit your payment method, including adding or removing credit cards.
It is important to keep your payment information up-to-date to avoid any issues with your subscription. If your payment method is declined, your subscription may be temporarily suspended until the issue is resolved.
In accordance with legal policies and notices, Amazon Prime Video reserves the right to modify or update its payment policies at any time. It is recommended that you review these policies periodically to ensure that you are aware of any changes that may affect your subscription.
Frequently Asked Questions
How to add a payment method to Prime Video?
To add a payment method to your Prime Video account, follow these steps:
- Go to Your Account and click on Payment Options.
- Click on Add a payment method.
- Enter your card details and billing address.
- Click on Add your card.
How to change payment method for Prime subscription?
To change the payment method for your Prime subscription, follow these steps:
- Go to Your Account and click on Manage Prime Membership.
- Click on Change Payment Option.
- Select the new payment method and click on Continue.
How to remove credit card from Prime Video?
To remove a credit card from your Prime Video account, follow these steps:
- Go to Your Account and click on Payment Options.
- Click on the card you want to remove.
- Click on Remove.
How to change credit card on Amazon app?
To change the credit card on your Amazon app, follow these steps:
- Open the Amazon app and tap on the menu icon.
- Tap on Your Account.
- Tap on Payment Options.
- Tap on the card you want to change.
- Tap on Edit.
- Enter the new card details and tap on Save.
How to remove a payment method from Prime Video?
To remove a payment method from your Prime Video account, follow these steps:
- Go to Your Account and click on Payment Options.
- Click on the payment method you want to remove.
- Click on Remove.
Can you have multiple payment methods on Prime Video?
Yes, you can have multiple payment methods on your Prime Video account. To add a new payment method, follow the steps mentioned in the first question. You can choose which payment method you want to use for each individual purchase or rental.